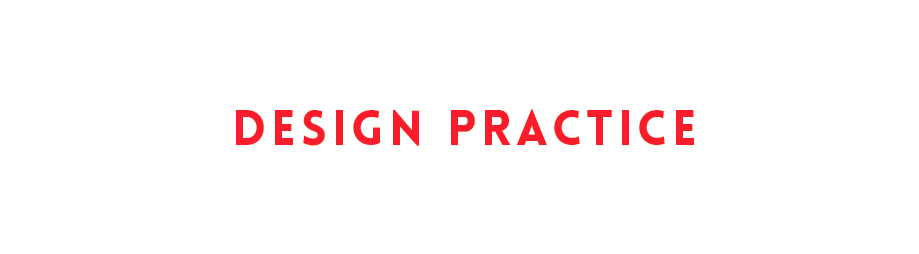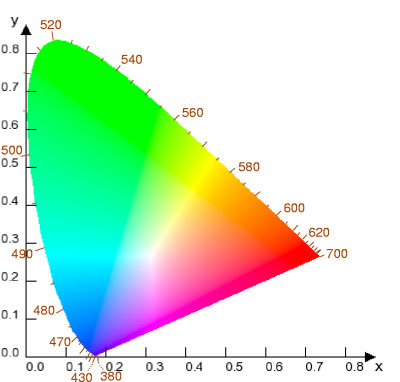- Inform
- Persuade
- Contact
- Entertain
- Promote
It should have Usability and Functionality
"In design, usability is the study of the ease with which people can employ a particular tool or other human-made object in order to achieve a particular goal. ..."
Functionality: The quality of being suited to serve a purpose well; practicality
These are the pages that i would include on my website, other pages that were suggested were: FAQ's, Testimonials, Blog and Shop.
These are some design ideas for a potential website, the feedback mainly was that the sheet was confusing because I hadn't specified that these were individual ideas and not some crazy sequence of one website! I'll make that clearer next time. Some feedback thought that having a transparent brand over work would work well as it would intrigue the viewer into wanting to see the revealed image. The idea of an interactive home page received good feedback but it would need a lot of work to not be annoying and confusing, also this complexity is not feasible with my current web design knowledge of 0%, but has potential for something that I could look into in the future.